用Flash制作画卷展开、合拢的gif动画效果:
用flash制作动画并不难,难的是要有创意。本经验教大家如何用flash制作画卷展开、合拢的效果,希望对初学者有个启发的作用。

方法/步骤
1、新建一个flash文档。将图层1改名为“底层”,如图所示。

2、利用矩形工具,在舞台中央画一个带填充的矩形,如图所示。

3、同样利用矩形工具,在刚才画出的矩形中央合适位置,再画一个矩形,并且填充不一样的颜色,如图所示。

4、利用文字工具输入文字。红圈处可以修改文字的属性。小编输入的效果如图所示。

5、插入一个新的图层。单击红圈处的按钮即可实现。

6、在图层2的第一帧,我们同样利用矩形工具,在图中红框处画出一个宽度很小的矩形(想象一下,该矩形向右延伸要能完全覆盖住底层内容)。

7、把底层延伸到40帧(即在40帧处插入帧即可),然后把底层锁定,防止遭到破坏,利用选择工具把刚才画的小矩形给选中,单击“任意变形工具”。

8、在图层2的20帧处右击,选择“插入关键帧”。

9、然后把小矩形拉伸,直到完全盖住底层,如图所示。

10、把图层2的第一帧复制,如图所示。

11、在图层2的第20帧处右击,选择“粘贴”。

12、在图层2的1—20帧任意处单击,选择2处的补间为“形状”,如图所示。

13、即可看到1—20处有实线箭头,同样方法,将20—40帧也创建形状补间,如图所示。

14、右击图层2名称处,选择“遮罩层”,效果如图所示。

15、测试影片看看效果吧。小编的效果如图所示(实际效果和GIF动画效果有些误差)。

注意事项
小编使用的是flash mx2004,其它高级版本同样可以参考使用。
以上就是用flash制作画卷展开、合拢的效果方法介绍,操作很简单的,你学会了吗?
推荐阅读:

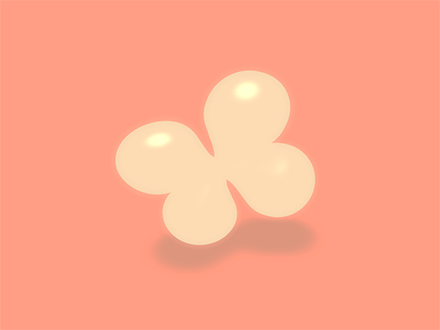
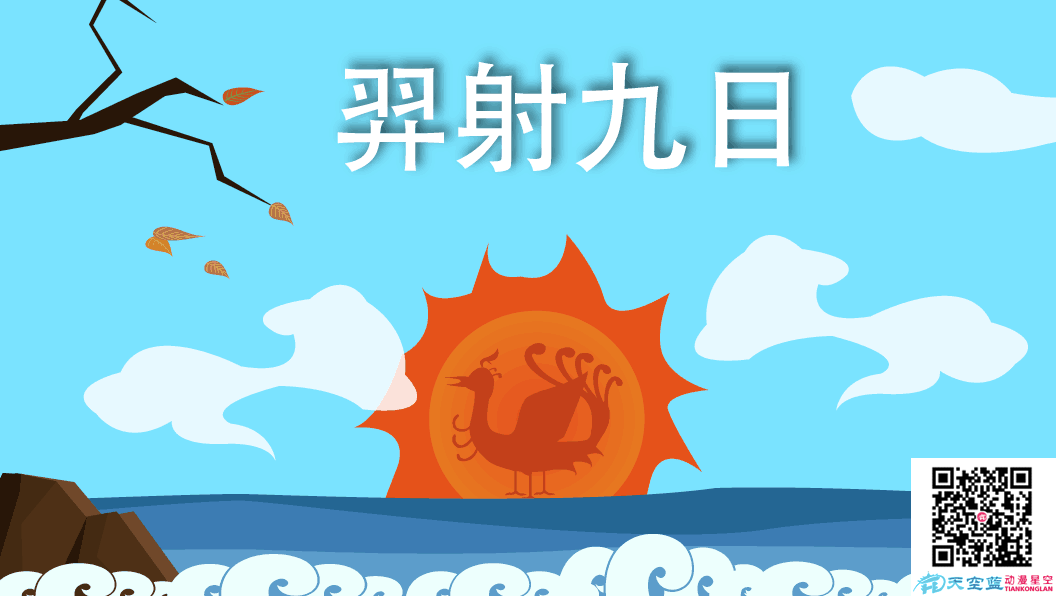

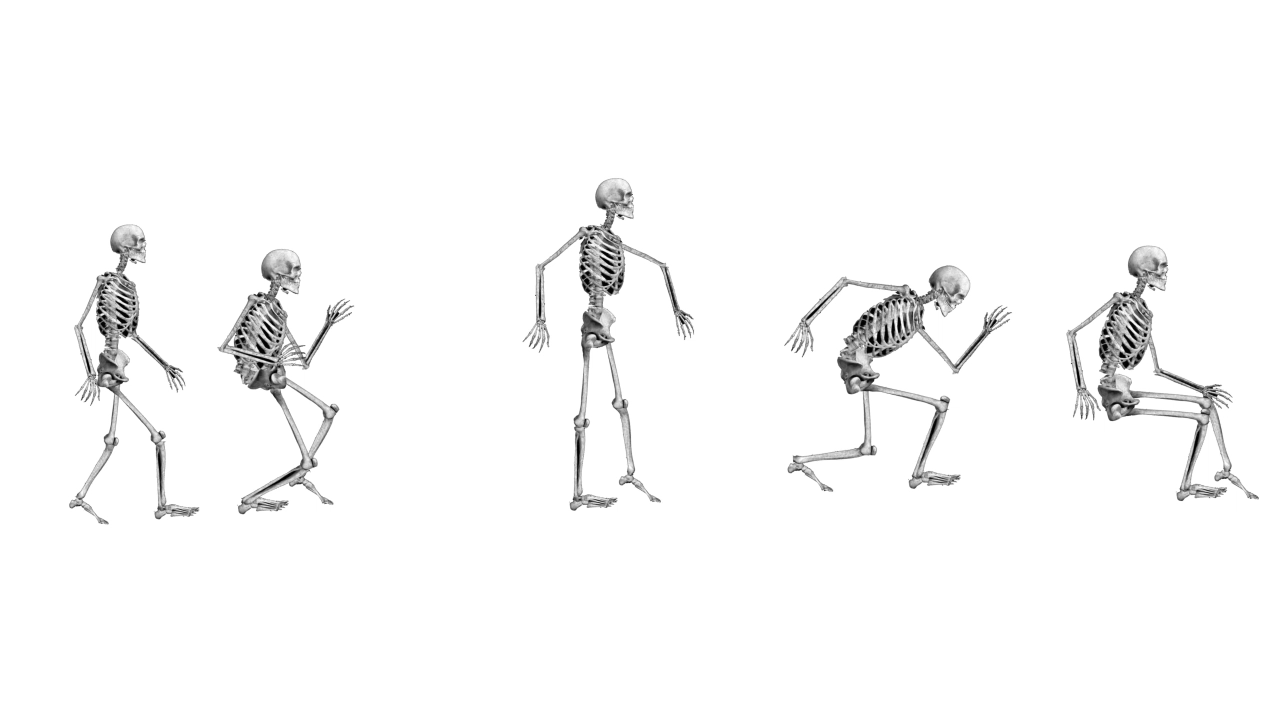
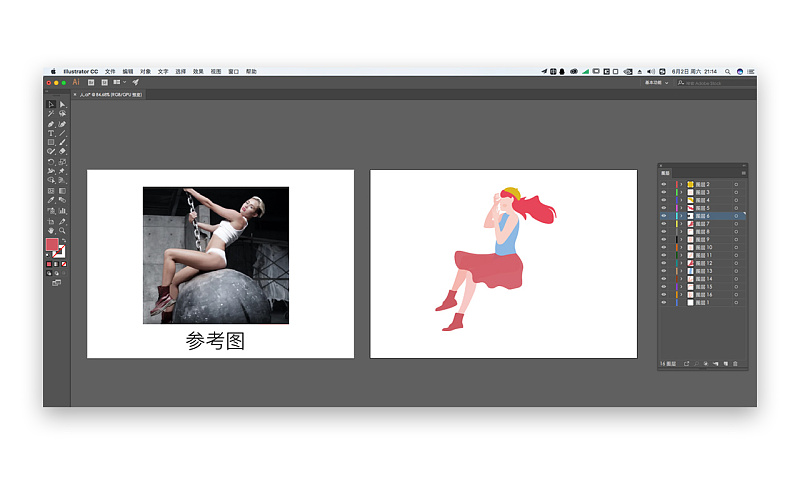
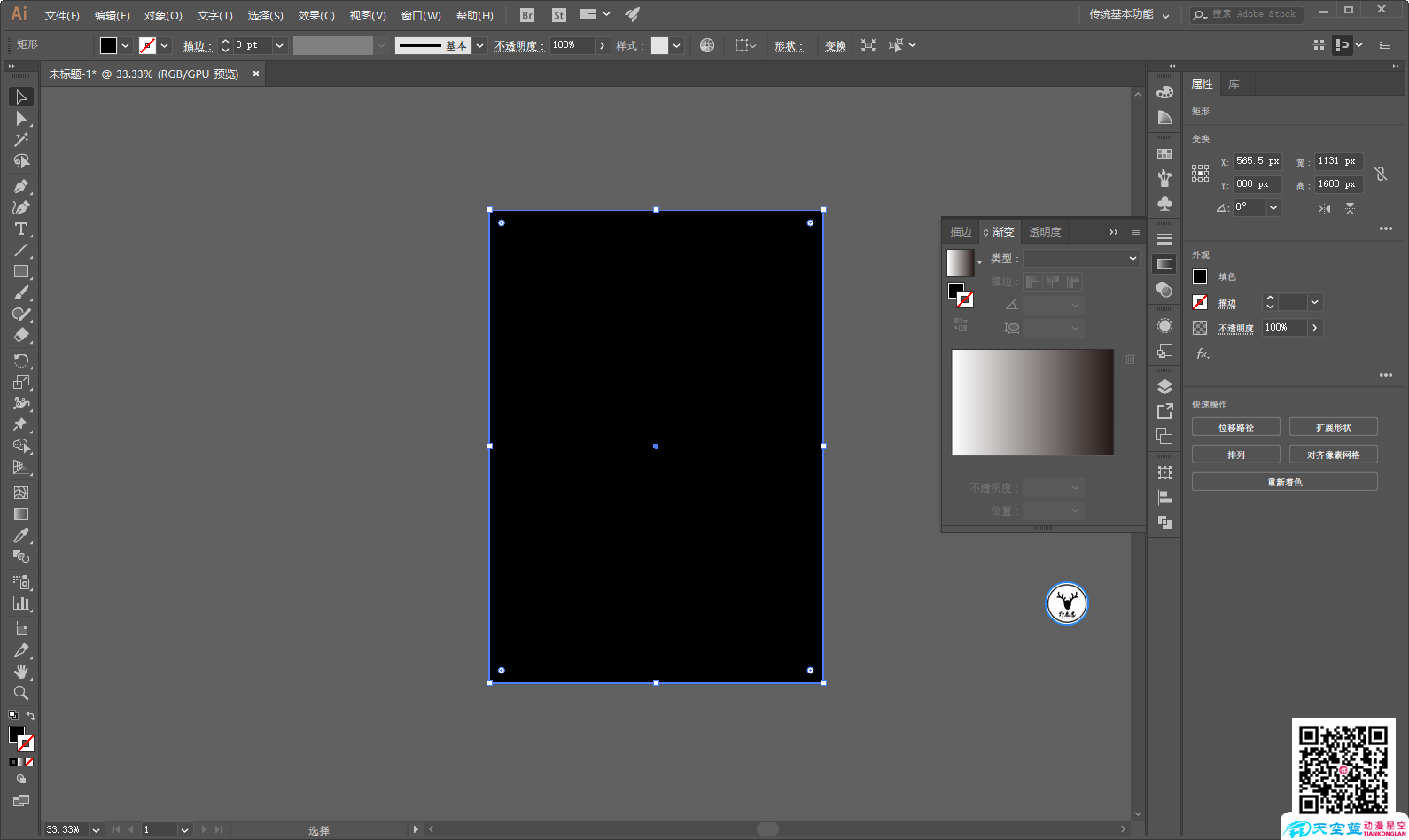
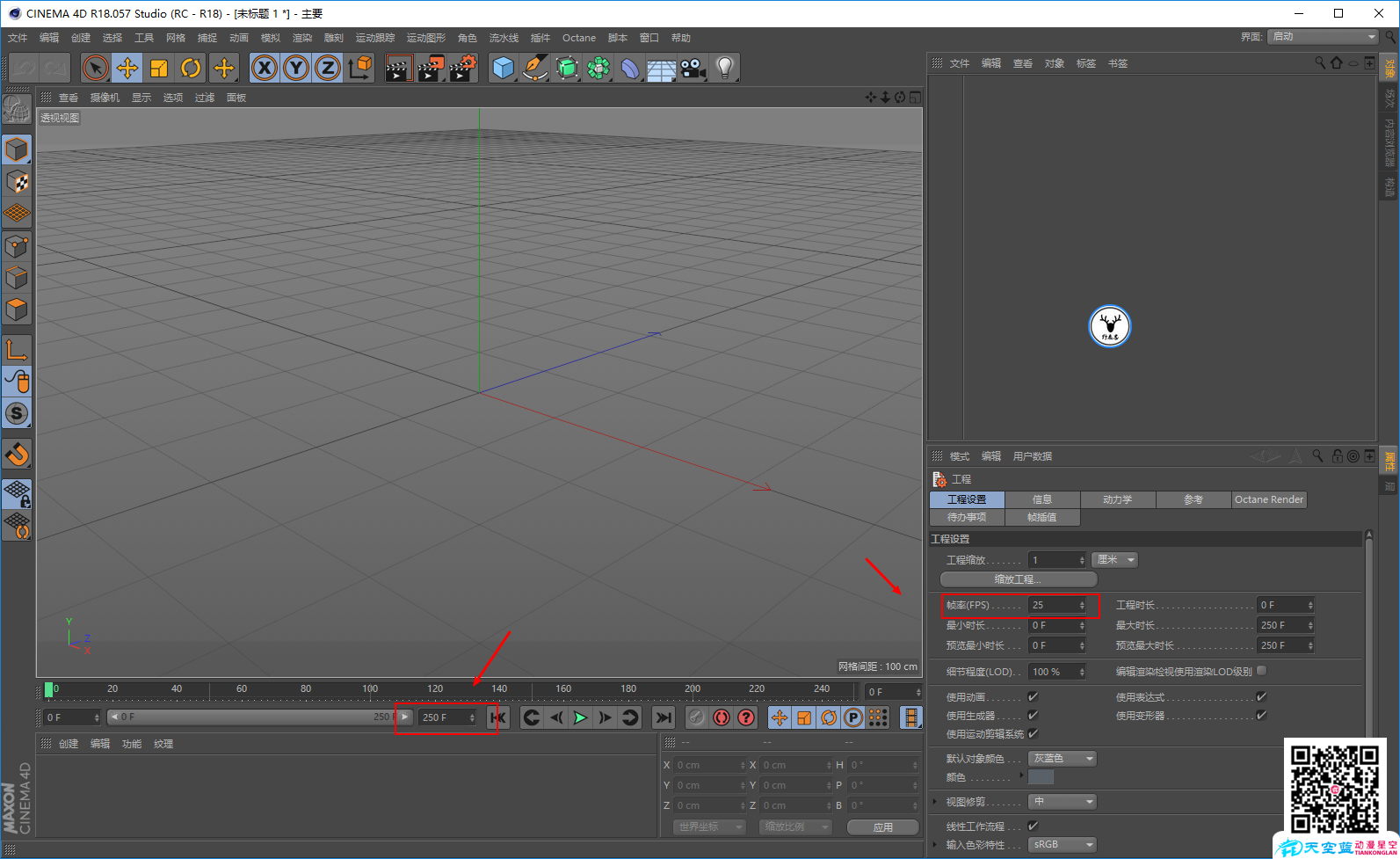
 鄂公网安备:
鄂公网安备: