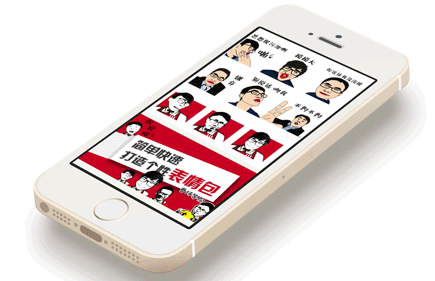
注意文字的凸起效果(ps:为了将教程重点放在放大镜动画上,这里暂且用“圆形”代替了放大镜。当然,小伙伴也可以直接dl个带透明背景的放大镜素材,或者直接绘制都可以的,也都是很简单的。由于视频转gif的过程是有损的,画面质量请忽略。)
在ae中制作放大镜动画,原理上就是利用“放大”和“凸出”两个特效,它可以实现鼠标拖动放大镜时的实时放大即“指哪哪放大”,而且不需要对“被放大的元素”做任何多余的操作,只要把它放到你的图层面板摆好位置即可;也不需要提前准备一大一小两份,只要一份“手机”,效果会主动放大它。(当然,如果你的素材是3d的,那么还可以实现360°环绕放大效果)
预览一下设计步骤:
1.新建合成,新建背景图层。
2.将需要被放大的展示物品如手机(或者文字也一样)导入ae,并拖到图层面板。
3.制作或导入放大镜,并设定放大镜扫过“手机”的位移动画,扫过的速度和节奏自由设置。
4.新建调整图层,并把调成图层放在“放大镜”和“手机”之间。
5.对“调整图层”添加“放大”和“凸出”效果,合理设置参数。
6.完成,渲染输出作品。
接下来,跟大家分享下具体的步骤:
第一步:新建合成,新建背景图层。
打开ae软件,新建合成,参数设置如图所示。
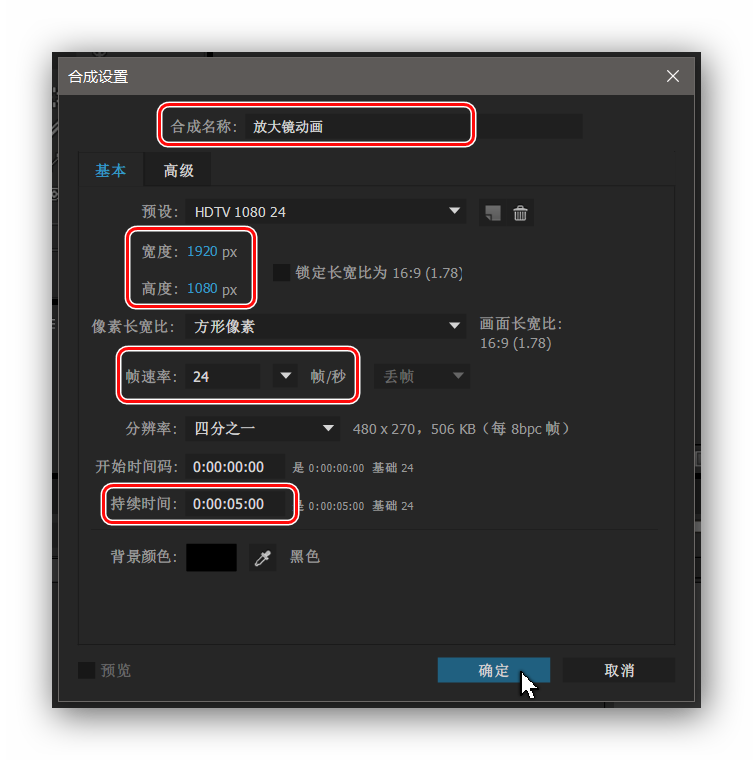
然后,按如图所示操作新建一个纯色层作为背景,也可以直接按快捷键ctrl+y来新建,参数设置参考图中数据。
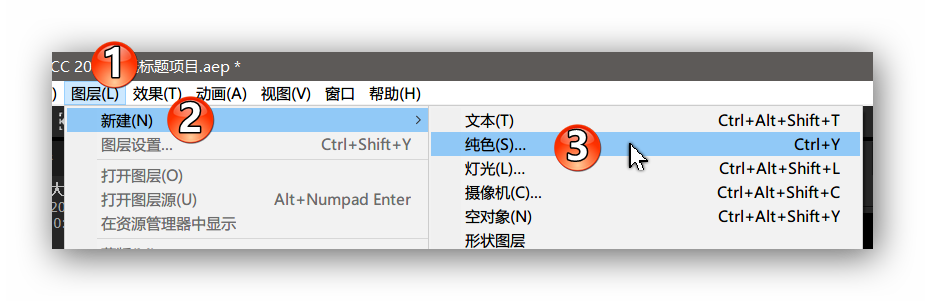
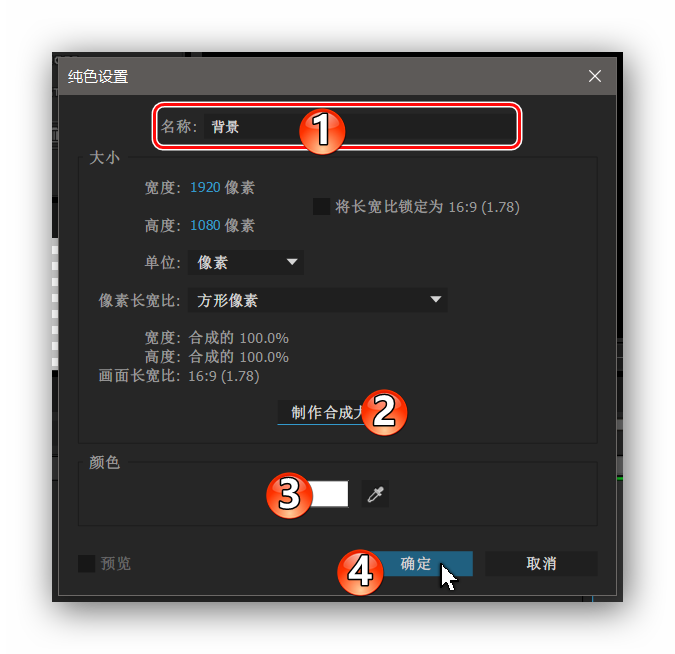
新建好之后,可以如下图所示锁定它并设置“消影”,就是隐藏该图层。ps:背景图层,在创作中自然也是可以根据作品效果、风格等独特设置的。这里只是为了突出动画操作,采取了简洁化处理。当然,你也可以省略这一步。
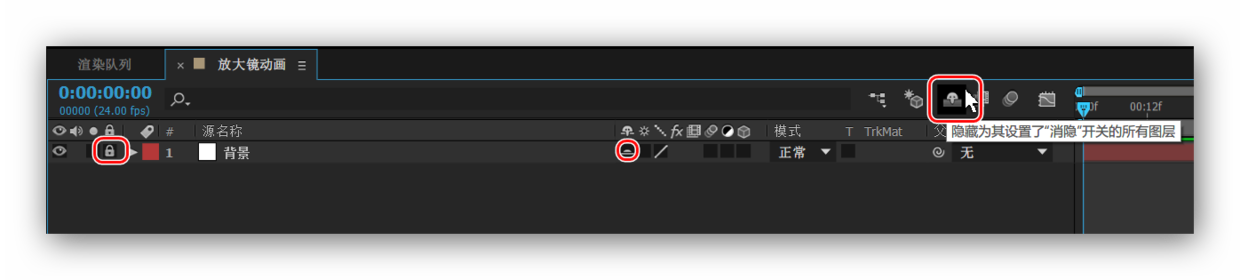
第二步:输入文字,作为放大对象
这里先以“文字的放大动画”为例展示。如图所示,选择文字工具,输入“幻方秋叶ppt”,文字参数设置参考图中数据。然后,把文字居中。
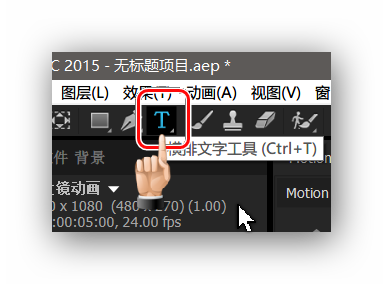
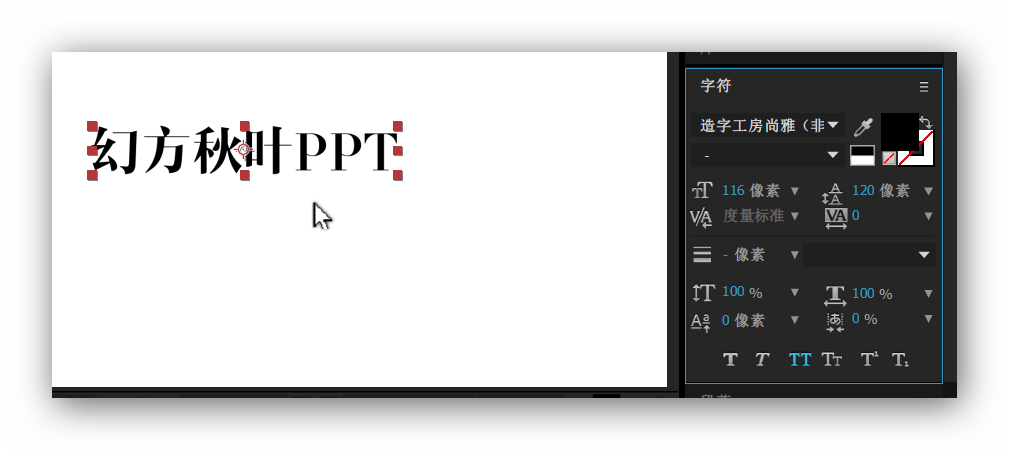
第三步:画放大镜,做位移动画
如图所示,选择“圆形工具”,按所示参数绘制“放大镜”,需要注意的是,在绘制前请确保没有任何图层被选中(如果在图层被选中的情况下,画圆则是给被选中的图层绘制遮罩了)。“放大镜”无填充色,描边蓝色30px。绘制好,请务必把圆形锚点放置圆心处。
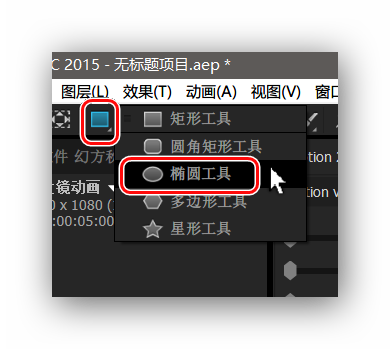
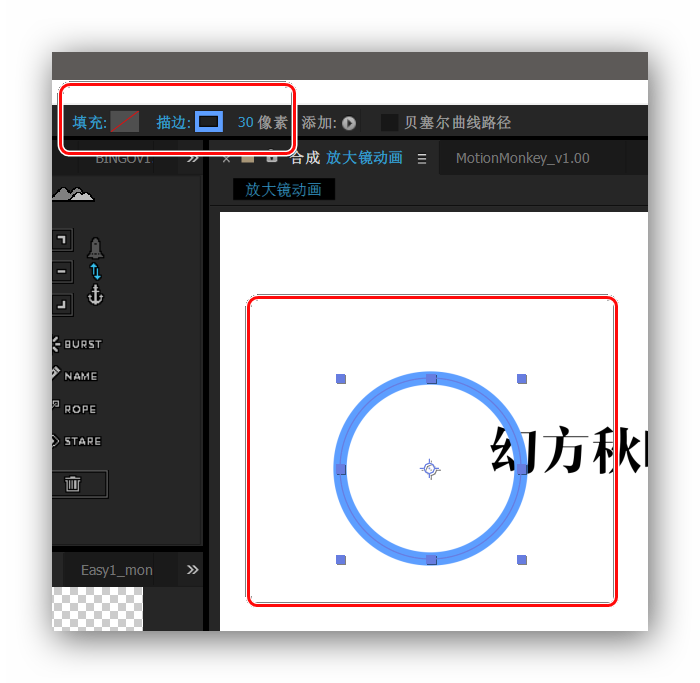
接下来,为“放大镜”制作位移动画。来到时间轴/图层面板,选中“放大镜”图层(即刚才绘制的圆形已被命名“放大镜”),按快捷键p即展开位移属性,将当前时间指示器移到起始帧,记录关键帧,然后把放大镜拖出画左;接着把时间指示器移到第12帧,记录关键帧,把放大镜移动到“幻”字上面;最后将时间指示器移动到3秒钟的地方,记录关键帧,把放大镜移除画右。ps:只有第一帧需要按码表,其他只要在不同时间点参数有变化,软件会自动记录。
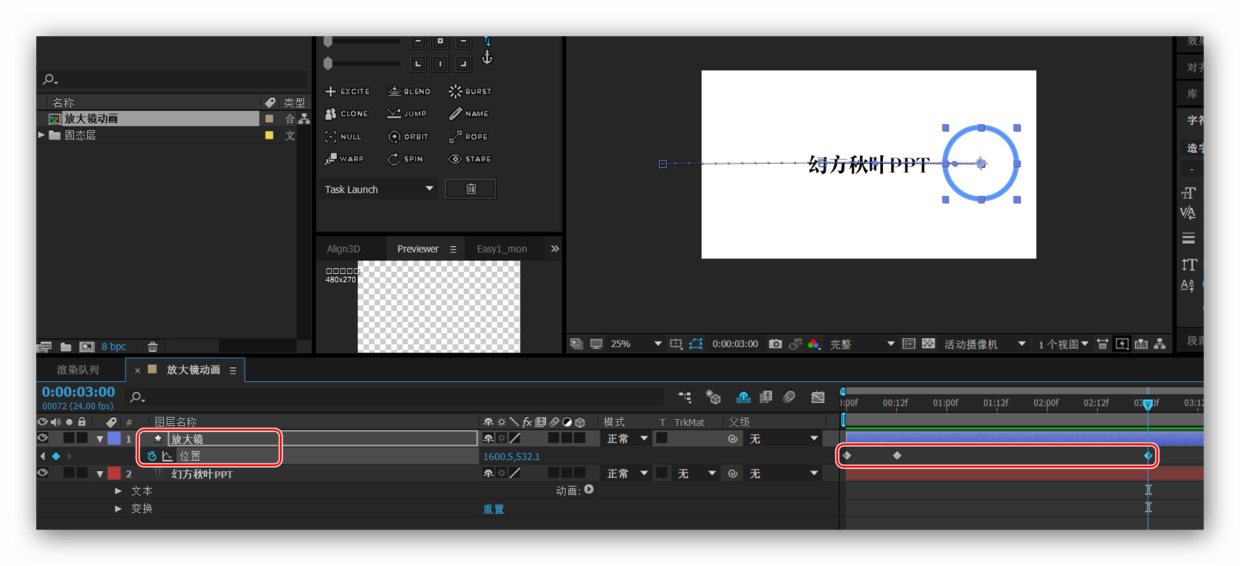
然后,选中三个关键帧,按f9,让位移运动更自然些。这一步完成。
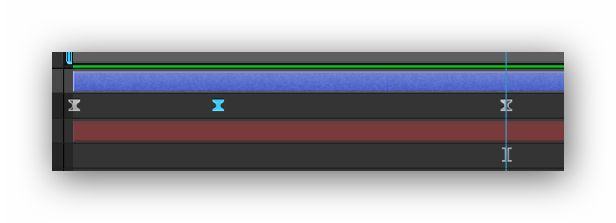
第四步:新建调整图层
如图所示,新建调整图层,并把它移动到“放大镜”和文字层中间。
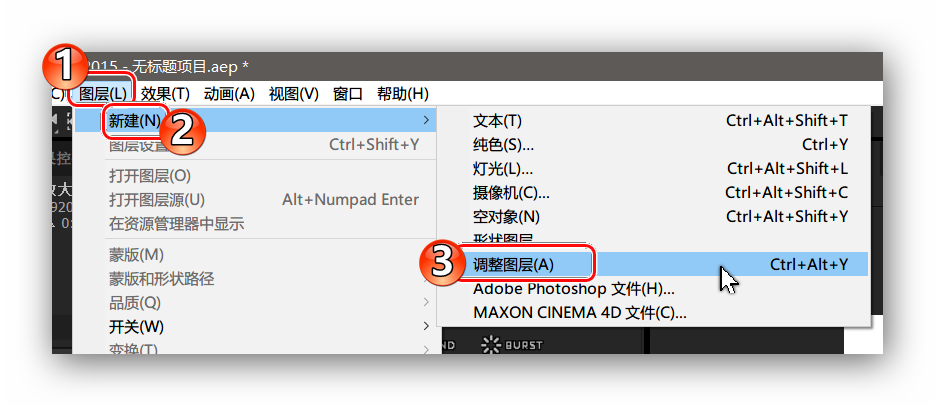
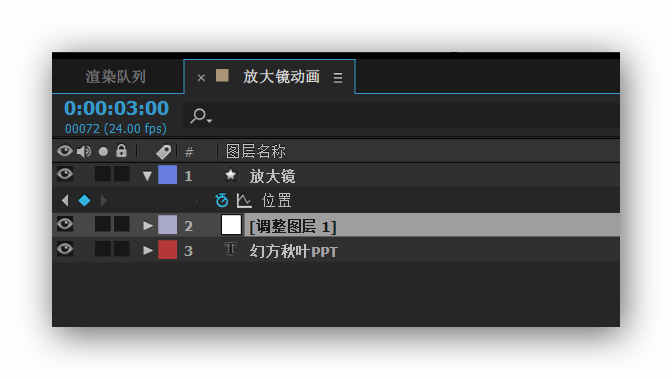
第五步:添加放大特效
选中”调整图层1“,如图所示,为它添加”放大“效果,该效果属于”扭曲效果组“。
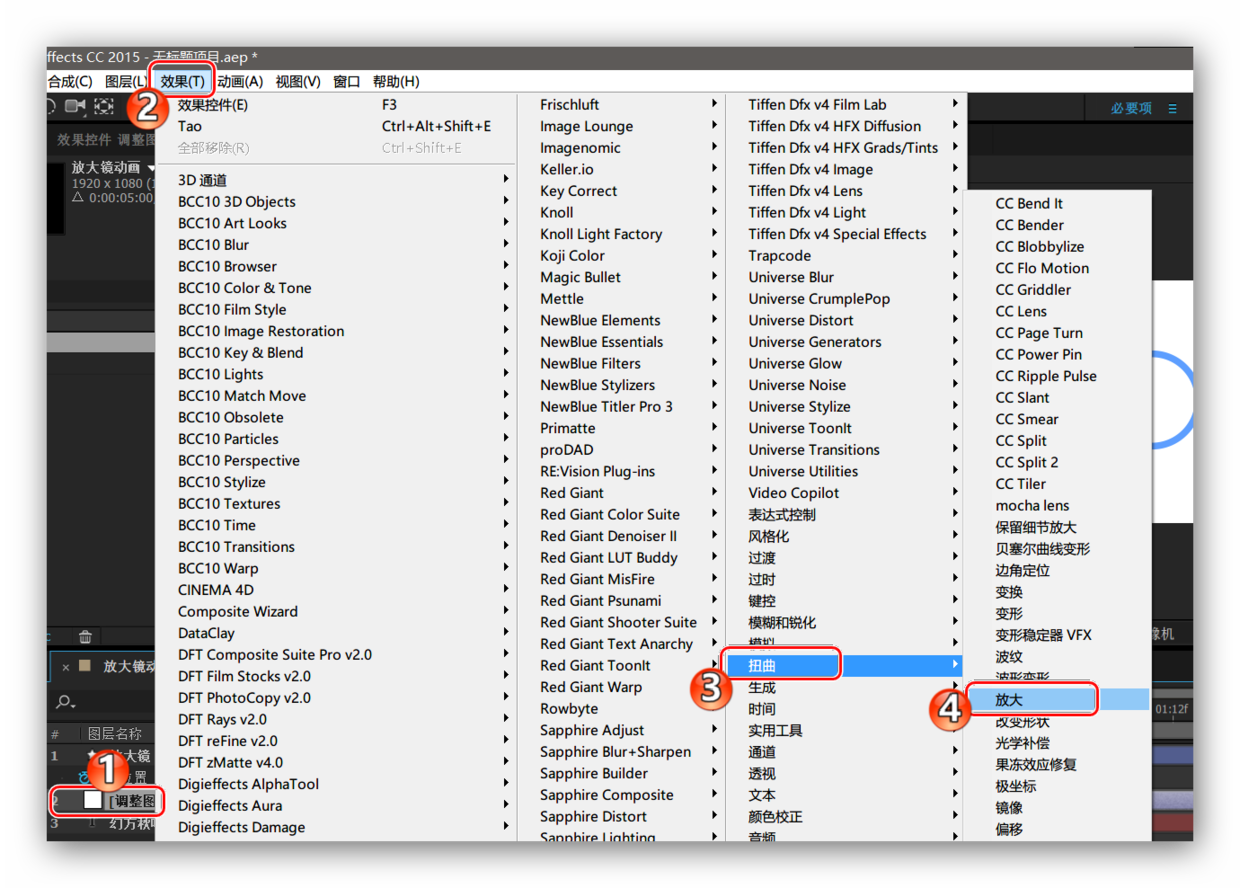
我们可以在效果面板上看到”放大特效“的所有参数,这里只需调整”中心“、”放大率“和”大小“即可,先看下三个参数是啥意思。
中心:就是“放大”效果影响的、扩散的中心点/焦点,换言之它就是“放大镜”镜片的中心,也正是这个原因,只要把“放大镜”的位移数据赋予给“中心”,那放大效果就有了运动。你可以如图所示的复制粘贴,也可以直接用表达式完成。
放大率:就是把“文字”放大的倍数。参数如图。
大小:就是“放大”效果影响的范围,设置上需要把它调整到覆盖整个“放大镜”镜片。参数如图。

设置完毕后,就已经完成一半了,可以按空格键预览下动画效果。

第六步:添加凸出特效
此时的动画,确实是放大了文字,但是我们知道生活中用放大镜看东西时,不仅有放大的效果,由于材质的特性它还会产生一定的变形。对此,就可以添加“凸出”效果来实现,在选中“调整图层1”的基础上,点击菜单栏的“效果>扭曲>凸出”来添加,或者也可以直接在效果面板搜索到后双击“凸出”。
“凸出”效果的众多参数中,这里必需用到的是:
水平半径和垂直半径:就是调节它来覆盖住“放大镜”镜片,参数如图。
凸出高度:调节放大效果的大小,参数如图。
凸出中心:即镜片中心,所以还是要把“放大镜”的位移数据复制粘贴给它。
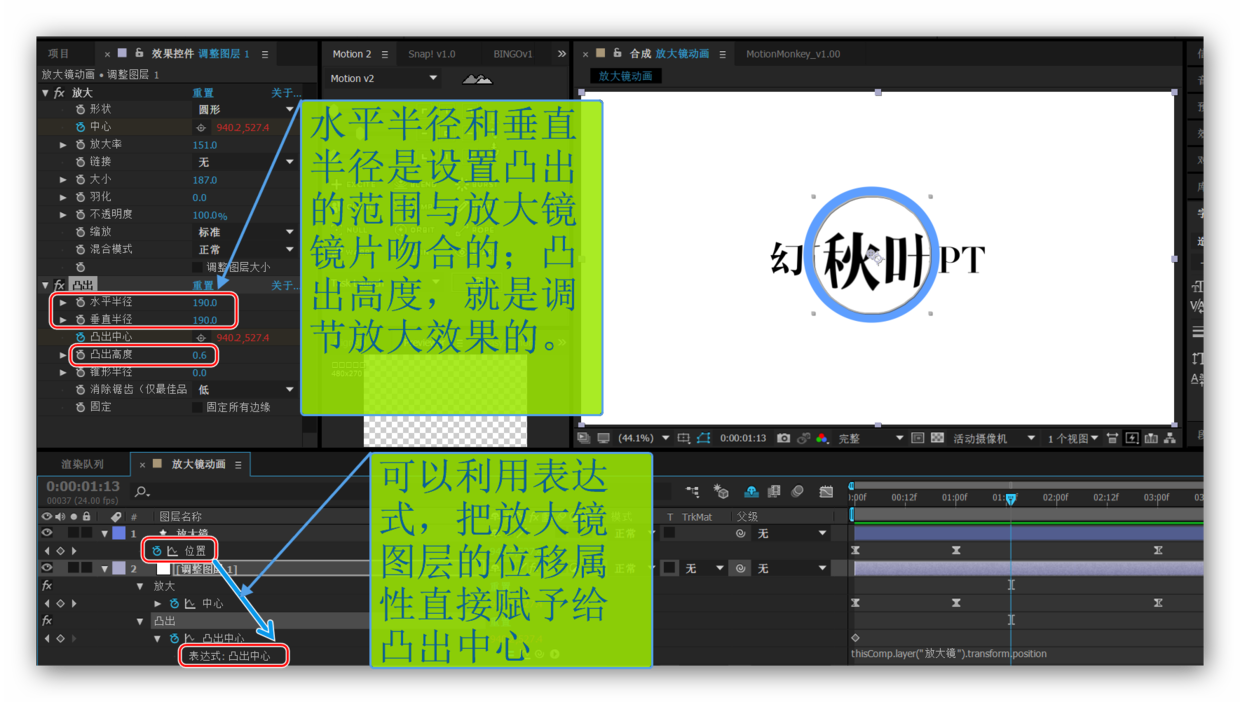
如图设置好之后,那么基础的放大镜动画就完成了。剩下的就可以进入根据需求调整和丰富细节等后续工作了。

可以很明显地看到,放大的同时,字体在放大镜下发生了“凸起”变形的效果,很真实。
第七步:变成模板
那么,如果想放大其他文字该怎么办呢?so easy啦,只需选中文字层,然后选中文字工具重新输入文字即可了。
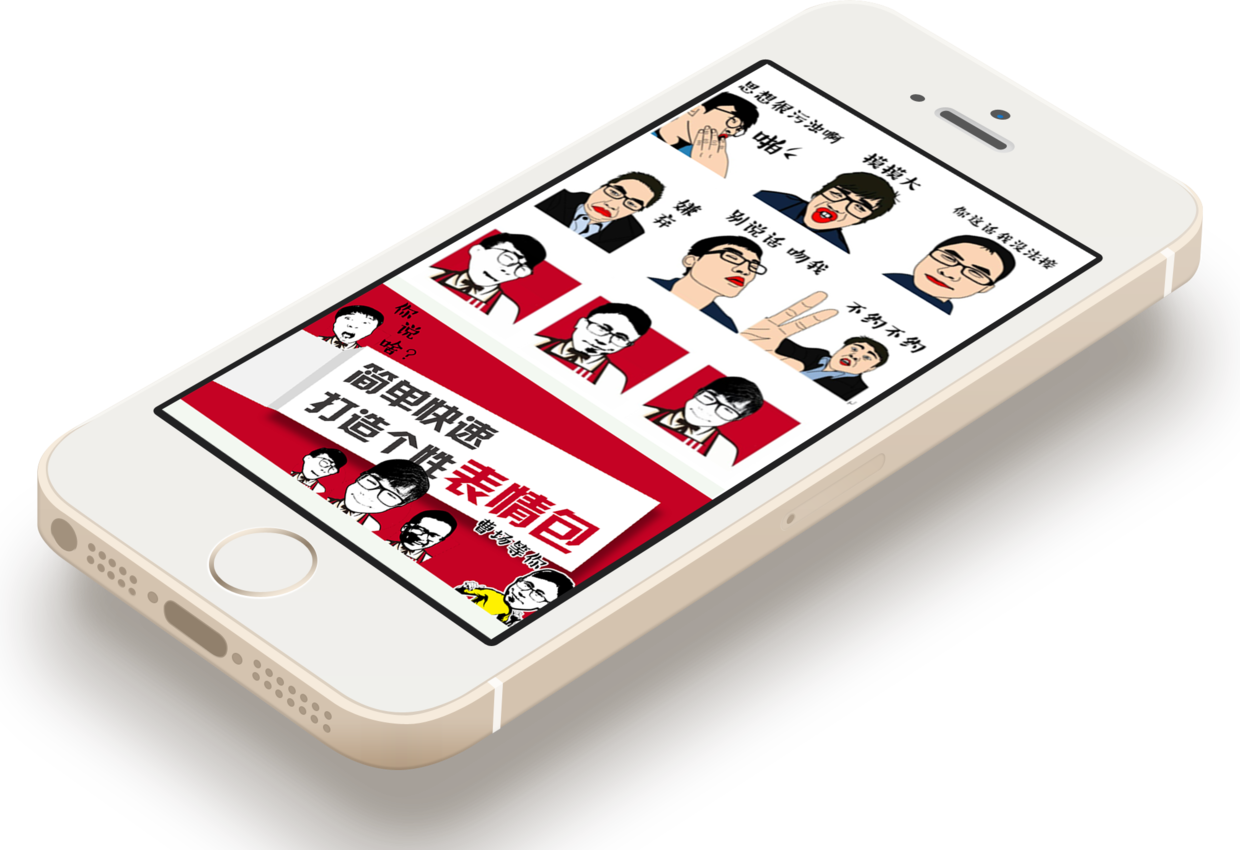
至于,如何对图片应用放大镜动画,那也很简单,只需将图片比如案例中这支5s导入ae,再将它直接拖到时间轴面板的最下层,记得关闭文字层,就可以了。当然,如果是通过表达式建立的“放大镜”位移跟“放大”中心、“凸出”凸出中心的关系,那么只要更改“放大镜”的位移路径,那么就可以随意想放大哪儿就放大哪儿的效果喽。
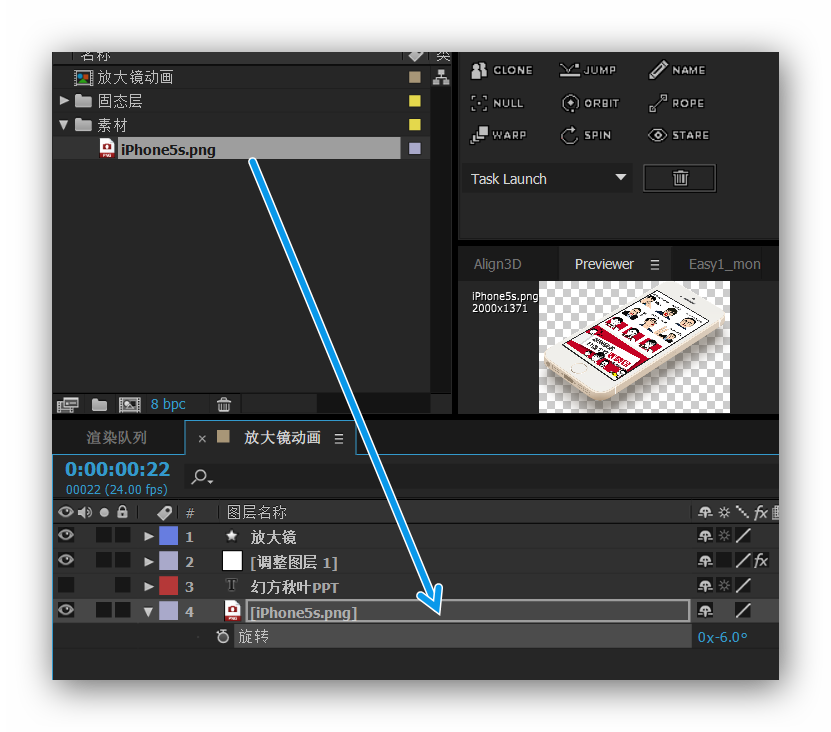
接下来,就是渲染导出了,在选中放大镜动画合成的基础下,选择菜单栏的“合成>添加到渲染队列”,选择合适的格式和保存文件夹,点击渲染即可。
结语:这就是今天的ae动效小技巧了,两个内置插件轻松搞定放大镜动画。
天空蓝动漫星空MG动画制作服务热线:027-82730702;售后服务:027-82720703
推荐阅读:

![[动画制作] 武汉动画制作,专业动画制作公司!](https://www.huanghelou.cc/zb_users/upload/2023/10/202310131697165201491918.png)

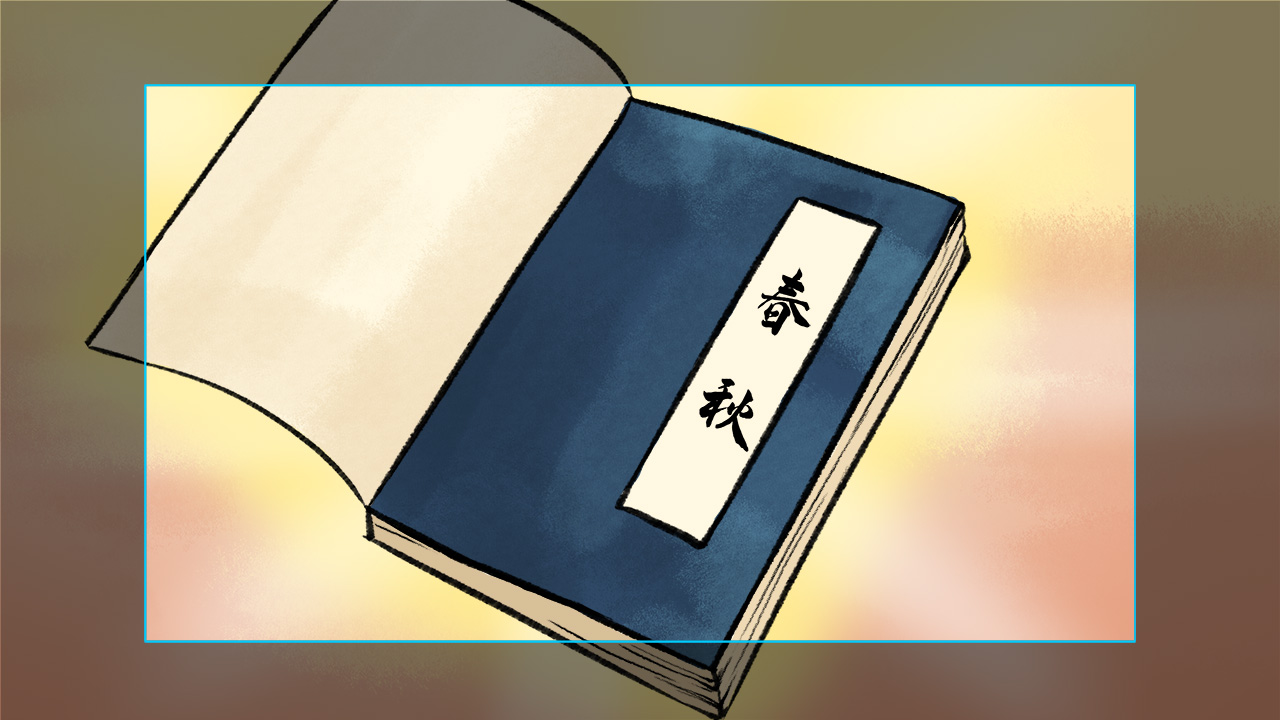




 鄂公网安备:
鄂公网安备: